BackWPupでのバックアップ・リストア【リストア編】
弊社では、WordPressで制作したサイトのバックアップを、「BackWPup」というプラグインを利用して取っています。
今回、BackWPupでのバックアップ・リストア方法をご紹介いたします。
本日は【バックアップ編】です。
ベーシックな設定+AWSのS3にバックアップを保存するように設定します。
①BackWPupをインストール、有効化します。
②ジョブを新規作成します。

②バックアップの設定を行います。各タブごとにご説明します。
「一般」タブ
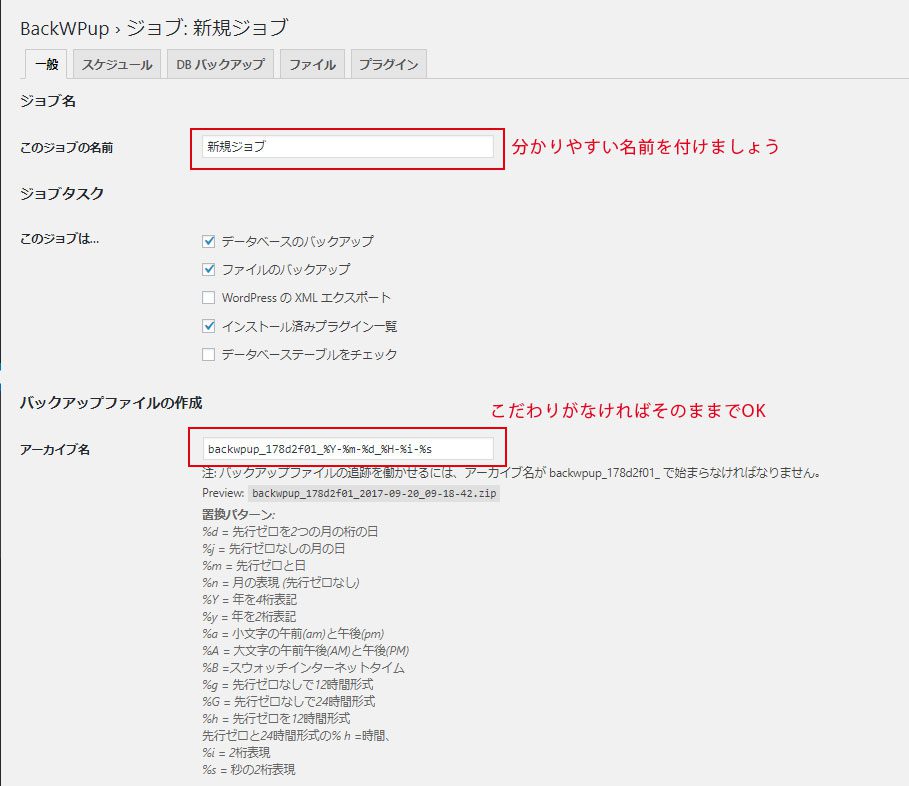
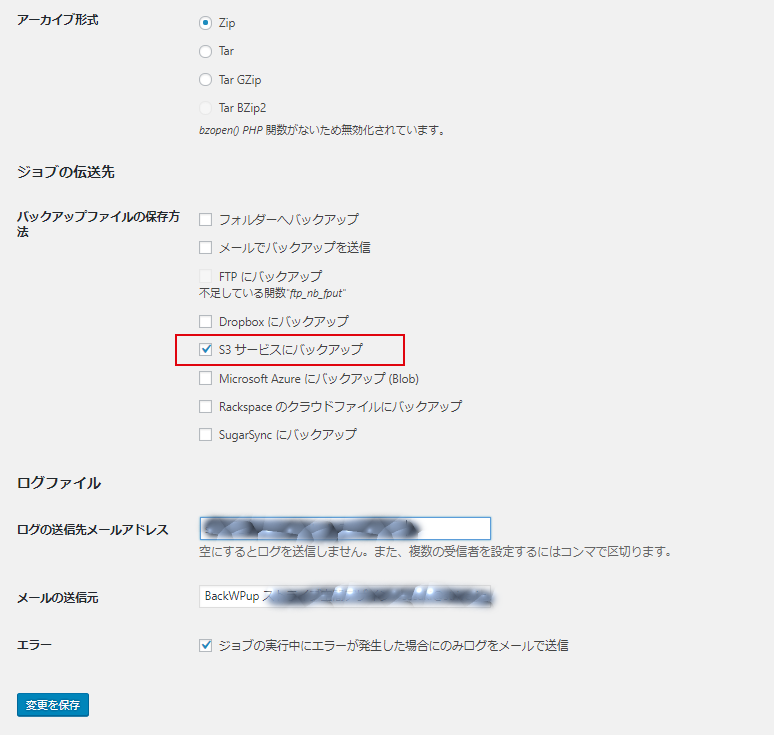
ジョブの名前を分かりやすい名前にしましょう。
アーカイブ名、アーカイブ形式は今回はデフォルトのままとします。
ジョブの伝送先-バックアップの保存方法では、S3サービスにバックアップを選択します。
ログファイル以下の設定はお好みでどうぞ。デフォルトでも問題ありません。
「スケジュール」タブ
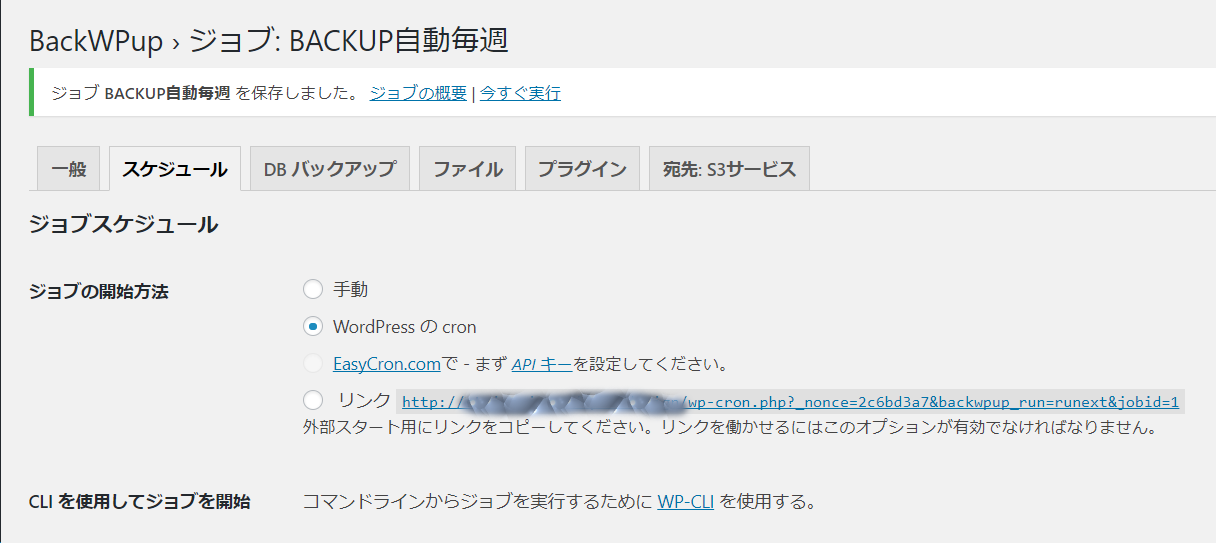
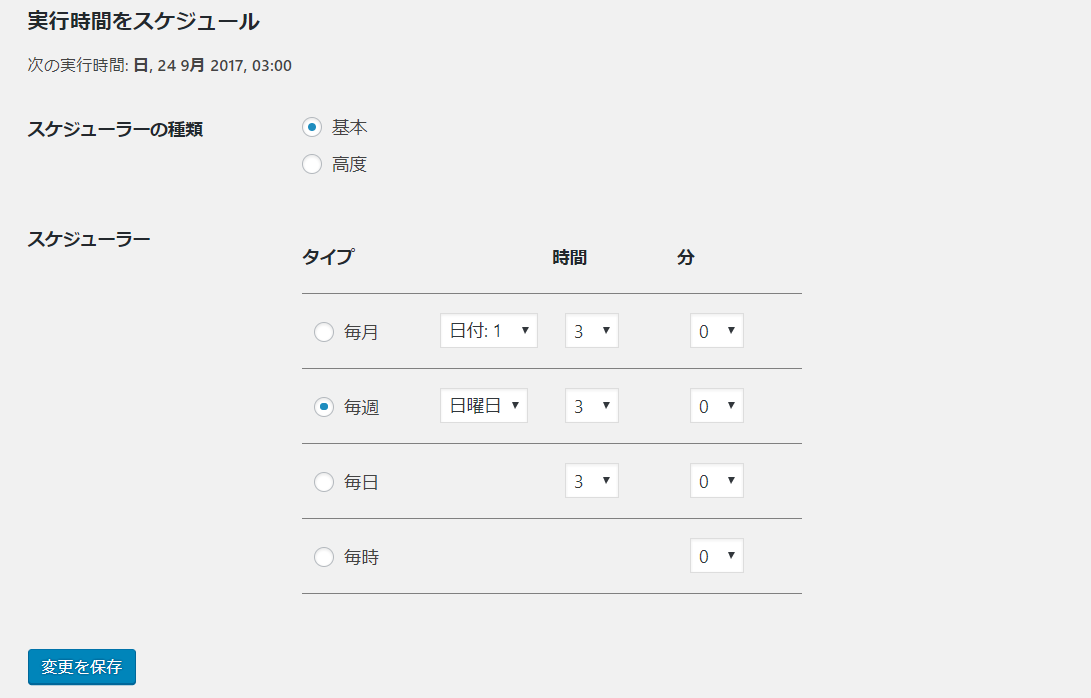
ジョブの開始方法を、wordpressのcronにします。
スケジューラの種類は基本、スケジューラのタイプは好みで選びます。今回は毎週にしました。
「DBバックアップ」タブ
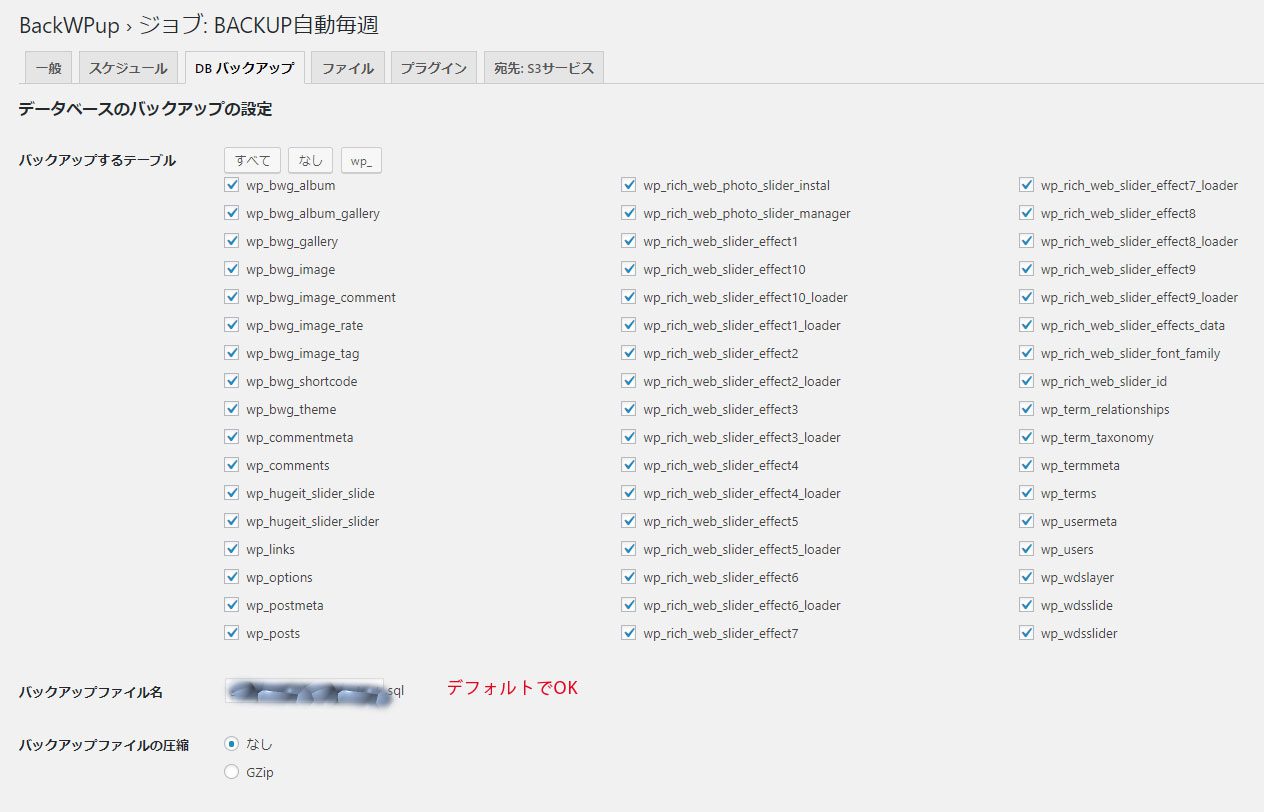
ほぼデフォルトで問題ありません。
大規模サイトの場合、バックアップファイルの形式をGZIPにしたほうが良いと思います。
「ファイル」タブ
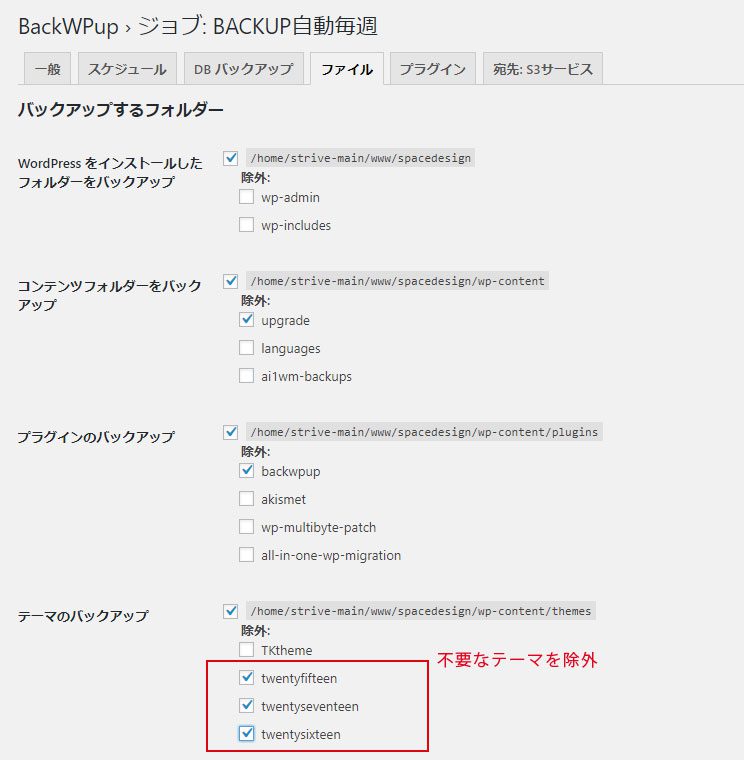
デフォルトのままでも特に問題はありません。
今回は、テーマのうち、自作のテーマ以外を除外しました。
「プラグイン」タブ
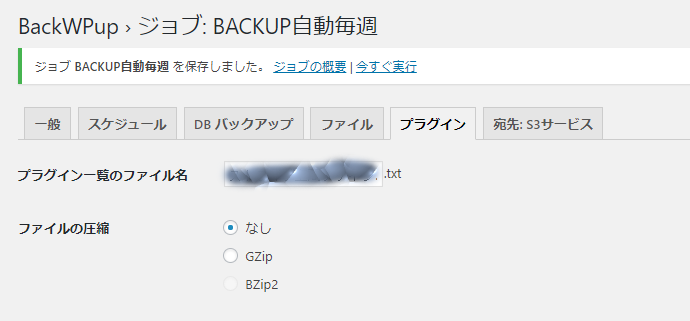
デフォルトのままで問題はありません。
「宛先:S3サービス」タブ
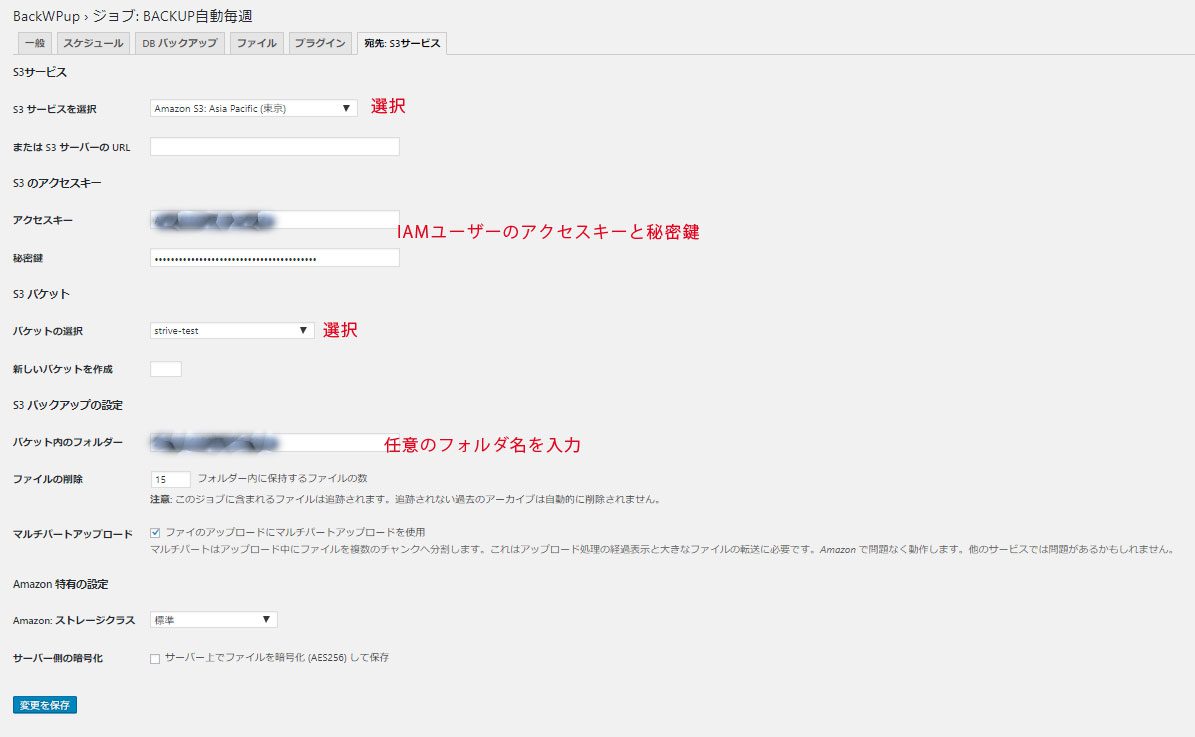
S3サービスを選択、でバックアップ先のS3のリージョンを選びます。
アクセスキーと秘密鍵は、AWS上で事前に作成しておいたIAMユーザのアクセスキーと秘密鍵を入力します。
バケットの選択で、バックアップ先のバケットを選択します。
バケット内のフォルダーで指定したフォルダ以下に、バックアップデータが作成されます。
上記以外はデフォルトでとりあえずはOKです。
「変更を保存」をクリックします。
③設定どおりバックアップされているか確認するため、一度手動でバックアップをしてみましょう。
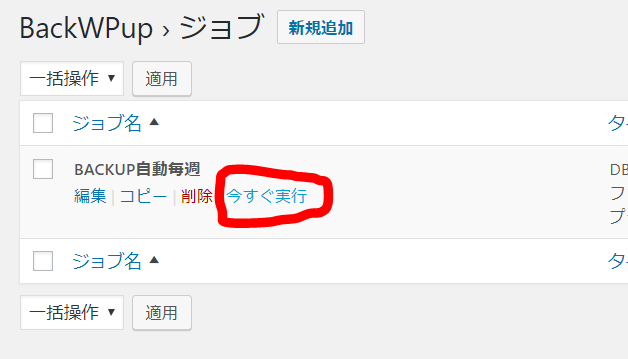
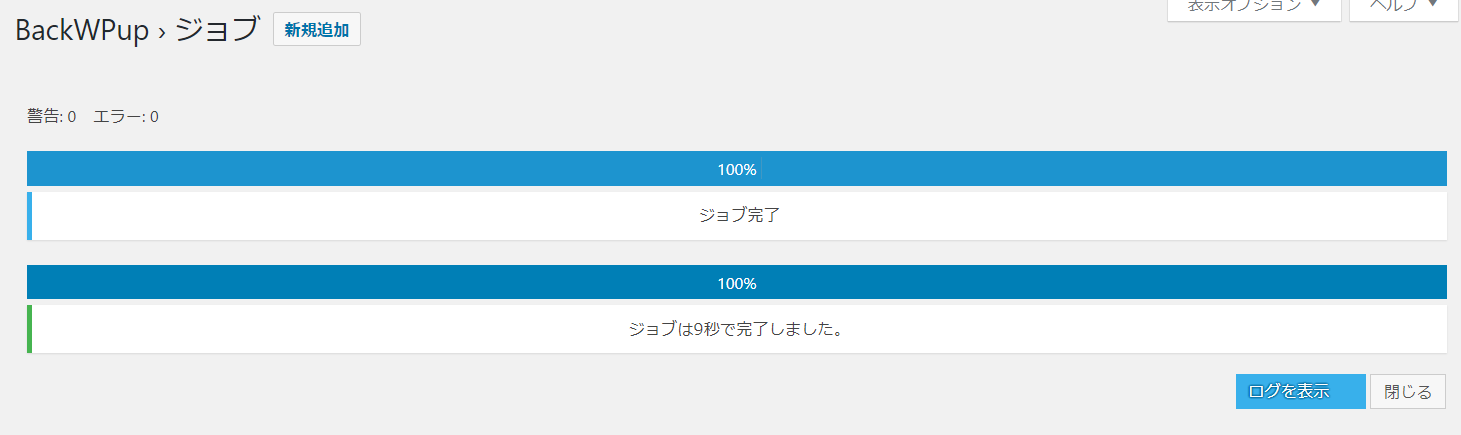
完了しました!
S3にデータができているか確認してみます。
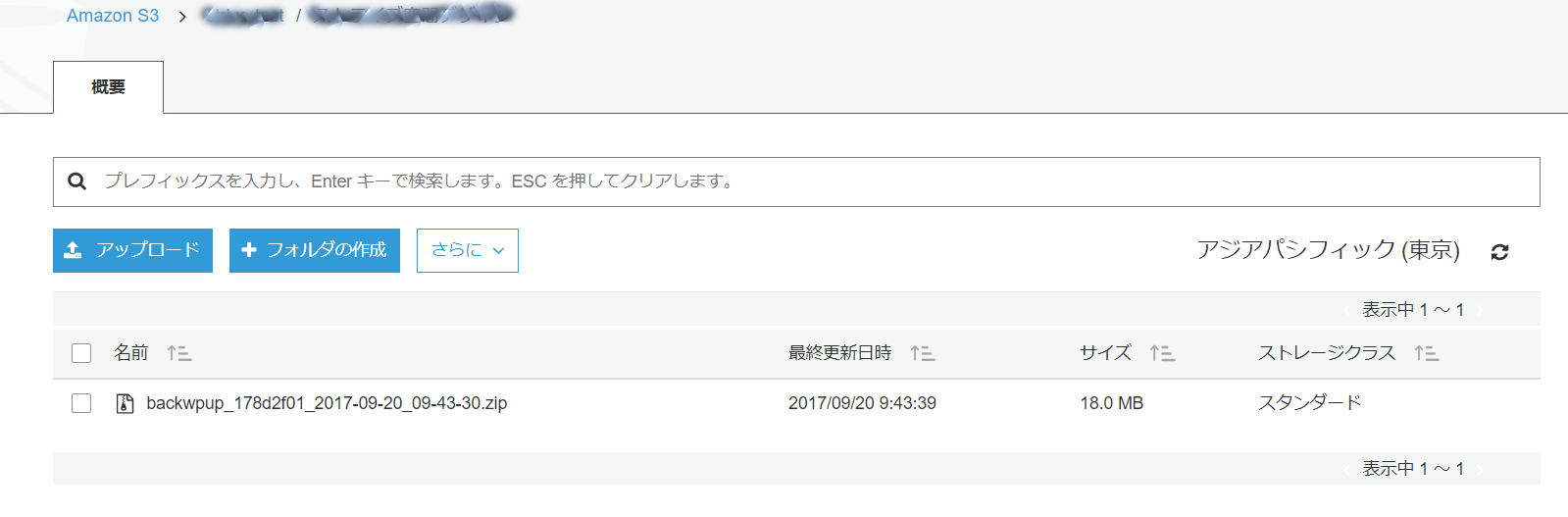
バックアップデータが届いています。
(S3への反映に少し時間がかかるようです。あせらず待ちましょう。)
④S3からデータをダウンロードして、バックアップデータの中身を確認してみましょう。
解凍して、できたフォルダを開くと、こんな感じです。
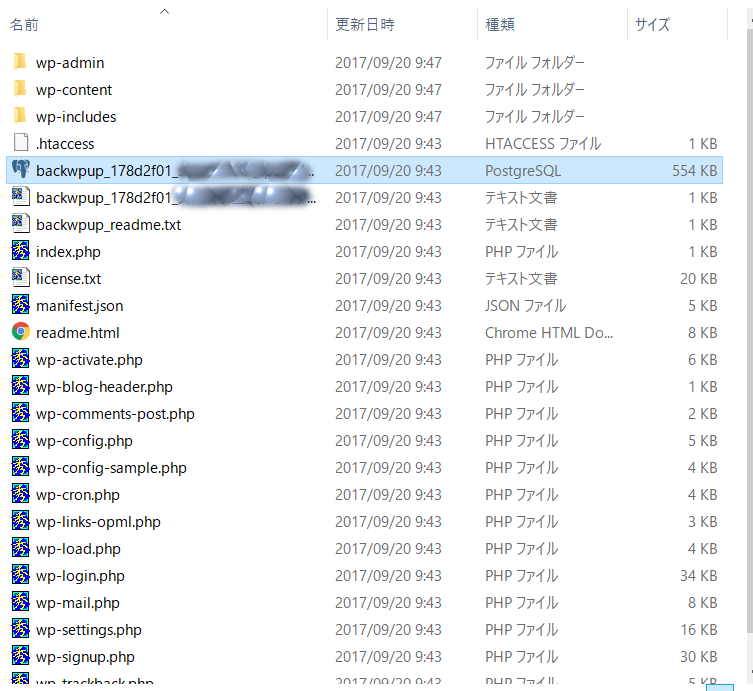
「あなたの大事なデータ、守れていますか」
(いけだ)









コメント